Chào các bạn,
Hôm nay mình sẽ Hướng dẫn các bạn cài đặt Nhanh SQL Server 2012. ( Thông qua các hình ảnh minh họa )
Trước hết, mình có một số điều cần lưu ý Quan Trọng cho các bạn:
1/ Nhằm Tránh Những Rắc Rối khi Cài đặt, các bạn nên Check trước Cấu Hình Phần Cứng/Phần Mềm Máy Tính
2/ Khuyến Nghị khi Cài đặt: Các bạn nên Bật sẵn Mạng Internet (để có thể Tải thêm những phần mà SQL Server 2012 phát hiện Máy Tính còn thiếu một vài Yêu Cầu Phần Mềm dành cho nó. Ví dụ: .NET Framework 4)
Nhắc lại một số Yêu Cầu Phần Cứng/ Phần Mềm Máy Tính (cho tất cả các Phiên Bản của SQL Server 2012):
- Hệ điều hành ổn nhất/ tương đối ổn cho tất cả các version của SQL Server 2012:
Windows Vista (phải là bản Windows Vista SP2 nha !), Windows 7/Windows 7 SP1, Windows 8, Windows Server 2008 R2, Windows Sever 2012 … đây là những “quý ông” chuẩn nhất cho việc Cài đặt SQL Server 2012, không sợ bị cự nự gì về Hệ điều hành.
Lưu ý: Máy tính của bạn chắc chắn phải có .NET Framework 3.5 SP1/ .NET Framework 4 nha ! Nếu không có, hoặc không biết đã có hay chưa, Kết Nối Máy Tính với Internet để cài đặt nha ! (Nếu bạn nào cài Gói thử nghiệm Miễn Phí SQL Server Express thì trong quá trình Check máy nó sẽ yêu cầu bạn cho nó tải .NET Framework về).
Các thắc mắc có liên quan về việc Cấu hình .NET Framework 3.5 SP1 cho Windows Vista SP2 /Windows Server 2008 SP2, các bạn có thể tham khảo thêm tại Thư Viện của Microsoft. Click here.
Các thắc mắc khác về việc Cài đặt SQL Server 2012 trên Windows 8, Windows Server 2012: Click here.
- Yêu cầu Phần Cứng Máy Tính:
Chipset: Intel/AMD: 1.4 GHz trở lên. (2 GHz trở lên chạy ổn hơn)
Dung lượng ổ C: còn trống: Tối thiểu là 6 GB. (Riêng đối với SQL Server 2012 Express: chỉ “đòi” 2.2 GB thôi)
Ram: Tối thiểu 512 MB (Khuyến nghị: 2 GB trở lên)
Những phần khác, các bạn có thể tham khảo thêm trong Thư viện của Microsoft ( Ví dụ: Bạn nào muốn Share Database cho các Users trên Máy tính ), xem mục:
Install SQL Server with SMB fileshare as a storage option
Nói chung, không có gì đáng “nhức đầu” đâu. Thường thì SQL Server sẽ tự Check máy trước khi tiến hành quá trình cài đặt
Nào, bây giờ chúng ta bắt tay vào việc thôi. 🙂
Các bạn có thể Tải trực tiếp tại trang web của Microsoft (dành cho Tất Cả Các Edition Trả Phí của SQL Server 2012, và thực hiện thanh toán Trực Tuyến), hoặc Tải về Bản SQL Server Express 2012 tại đây.
Lưu ý khi Tải bản SQL Server Express 2012:
Tùy tình hình đường truyền Internet bạn đang sử dụng, có thể chọn 1 gói SQL Server Express dung lượng 1.3 GB (để tải 1 lần cho gọn), hoặc nếu Internet Connection của bạn … cà rịch cà tang, vui thì download, buồn thì … ngắt/nghẽn/rớt mạng giữa chừng, thì bạn phải Tải từng Phần (khoảng vài Trăm MB) vậy. 🙂
Còn ai “siêng” nữa, thì … chạy cái “ào” ra ngoài Cửa Hàng Software, chịu khó trả cho họ một khoản phí, rồi thì cũng có đĩa Cài đặt đem về mà “vọc” ( nhưng nhớ kết nối Máy tính với Internet, để có thiếu gì thì download thêm)
Nào, nhiều lời quá, “gâu – à – hét” thôi ! 🙂
Sau khi tải xuống/đút đĩa CD/DVD cài đặt vào Máy Tính, sẽ như hình minh họa dưới đây :

Hình minh họa – Bước 1.

Hình minh họa – Bước 2
Bên cột bên trái, chọn ” Installation ” –> Bật ra Hộp Thoại như Hình bên dưới:

Hình minh họa – Bước 3.
Chúng ta sẽ Cài đặt theo Mục 1 ( ” New SQL Server stand-alone installation … ” ) nha !
Tiếp đó, nó sẽ hiện Hộp thoại thông báo tiến trình Cài đặt như hình dưới đây:

Hình minh họa – Bước 4
Rồi, đến đây thì ngồi nghỉ một lát, chờ nó check hết như hình bên trên. 🙂
(Nếu nó check xong mà vẫn Warning cái gì đó, đừng có “hoảng loạn” nha. Cứ OK tiếp. Hãy chắc chắn rằng Máy Tính của bạn đang Kết Nối với Internet. Lúc này, nếu có Message báo Lỗi Cài đặt thì cứ bình tĩnh nha. Kệ nó, để sau rồi tính)
Thường thì sau đó, nó sẽ hiện ra Hộp thoại thông báo bạn Chấp Nhận điều khoản Sử Dụng ( Accepting Agreement ), và yêu cầu bạn nhập Key vào (nếu bạn xài bản SQL Server Trả Phí)
Cứ làm theo Hướng dẫn của nó. Pass tiếp. Nhớ là trong Quá Trình Cài đặt, Máy tính phải Luôn Kết Nối với Internet để SQL Server có thể download thêm những thứ nó cần nha !
Click Next –> Bắt đầu quá trình Cài đặt các Files vào Máy Tính ( như hình minh họa bên dưới )

Hình minh họa – Quá trình cài đặt các Files bắt đầu
Nhiều bạn sẽ “run” ra kết quả như hình dưới đây. Nó cảnh báo gì thì … kệ nó nha. Chẳng chết ai đâu mà sợ ! 🙂

Hình minh họa – Báo cáo Trạng thái Tiến Trình cài đặt
Hãy “mặc kệ nó”, làm tiếp.
( đối với cái Warning: Microsoft .NET Application Security, bạn cần kiểm tra lại Kết Nối Internet nhé !
Còn cái Windows Firewall thì 1/ Mặc kệ nó, 2/ đọc tài liệu này ( của Microsoft ) để “xử” nó.
Nếu bạn chọn cách 1/ thì sau khi Cài xong, nhớ Cấu hình lại Windows Firewall để cho SQL Server truy cập nhé. Chi tiết được nêu ở Cách 2/)
Có cấu hình gì rồi, thì cũng click lại nút “Re-run” bên trên nhé.
Xong, Click Next –> Chúng ta sẽ “lướt” đến bước tiếp theo.

Hình minh họa – Setup Rolls
“Next” tiếp, và check vào như hình dưới:

Hình minh họa – Features Selection

Hình minh họa – Features Selection ( tiếp )
Nếu máy bạn có công cụ Lập trình Microsoft Visual Studio 2010 thì sẽ hiện ra thông báo như dưới đây. ( Không có Visual Studio cũng không sao ! )

Hình minh họa – Visual Studio 2010
“Lướt” đến bước tiếp theo :

Hình minh họa – Installation Configuration
“Next” tiếp.
( Nhìn kỹ hình bên trên nha ! )
Lưu ý:
Khuyến nghị bạn Tạo tài khoản (user account) cho mỗi service của SQL Server. Nhớ đặt Password “đủ mạnh” nha, nếu không sẽ bị cự nự và phải đặt lại đó. User Account bạn có thể thiết lập trong Control Panel, rồi báo cho SQL Server biết.
Password “đủ manh”, gồm: ký tự chữ, số, và có cả ký tự đặc biệt ( như @, !, …)
Khuyến nghị bạn dùng user account dạng “Local Service Account” cho MSSQLSERVER
“Next” tiếp.

Chọn ” Mixed Mode “
( Còn không thích, thì chỉ chọn Windows Authentication Mode thôi, đỡ phiền ! )
” Next ” tiếp.
” Next ” tiếp.

Check hết vô 3 cái ô đó nha !
” Next ” tiếp.
Cài đặt Reporting Services. Bạn chọn 1 trong 2 cái Mode bên trên. Giải thích cho 2 cái Mode này khá dài dòng. Bạn chỉ cần hiểu là: Mode 1/ khi bạn cần xử lý Online ( có kết nối với Internet/Intranet), và Mode 2/ xử lý bình thường, dạng Báo Biểu như khi bạn lập báo cáo trong Excel.
” Next ” tiếp.
Chọn như hình trên.
” Next ” tiếp.
Bạn “uncheck” ( bỏ chọn ) cái checkbox này nhé. Disable nó đi.
” Next ” tiếp. 🙂
Thấy cái hình được như trên là “mừng” rồi đó ! 🙂
“Next” tiếp.

Install
” Ngắm nghía ” chút nhé. Mấy cái đó là những gì chúng ta muốn SQL Server 2012 cài vào máy đó.
Nếu đồng ý thì Click ” Install ” thôi ! 🙂
Rồi, ngồi ” chơi xơi nước ” chút nhé. Chờ nó cài. 🙂 ( Mệt cả người ! 😛 )
Nhớ ” dòm chừng ” nó nhé.
Nếu không có trở ngại gì, thì nó sẽ báo Hoàn tất quá trình Cài đặt, như hình minh họa bên dưới.

Complete !
Xong !
Giờ vô cái Control Panel –> System and Security –> Administrative Tools để Cấu hình cho SQL Server 2012 nhé ( hoặc SQL Server 2012 sẽ tự động Start cái Màn hình dưới đây cho bạn )
Chỗ ” Server Agent ” đó đang bị ” Stopped”, bạn hãy ” Start” nó lên nhé. Right Click –> … tự xoay sở xem sao. 🙂
Sau đó, tiếp tục như hình minh họa bên dưới nhé ( Enable cho các Protocol của SQL Server )
Cố gắng xoay sở để Enable nó nhé.
Sau khi làm xong, nó sẽ báo Bạn Phải Restart lại cái Service SQL Server (MSSQLSERVER). Cứ làm theo yêu cầu của nó.
Làm như hình minh họa dưới đây nhé. 🙂 Kiên nhẫn nào !
Rồi, giờ bạn có thể Thoát ra ngoài ( cửa sổ Cấu hình lại ), và Log in vào SQL Server 2012 thôi.
Chúc vui ! 🙂









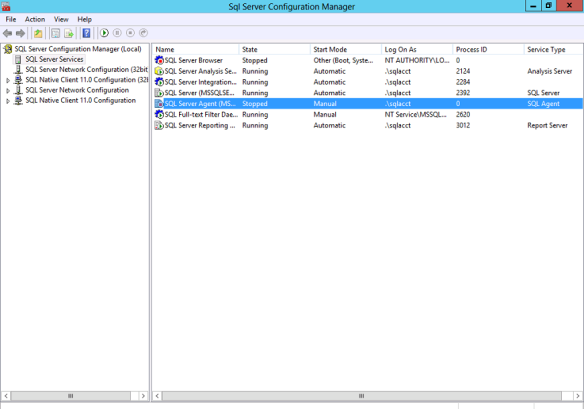
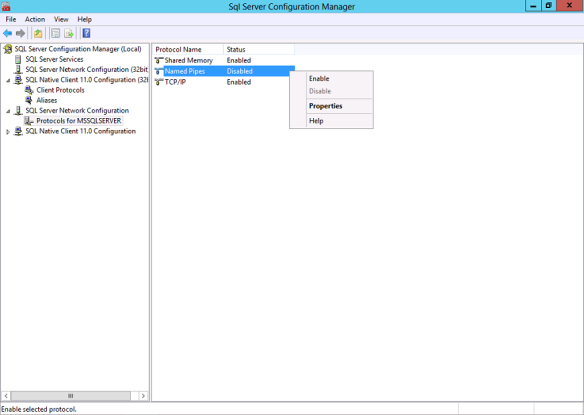
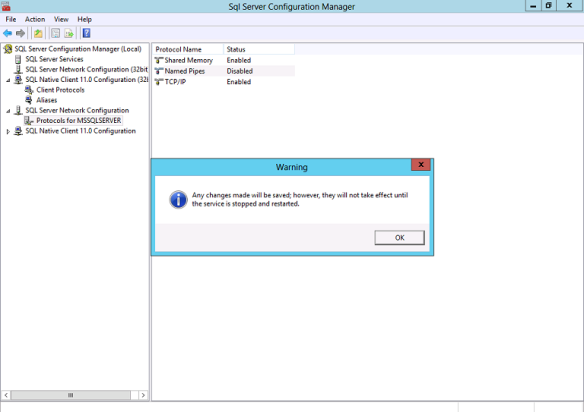
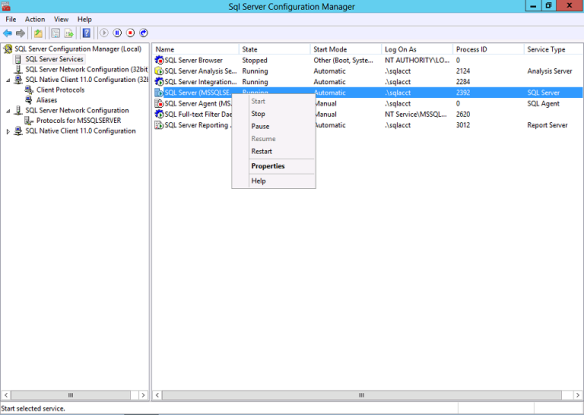
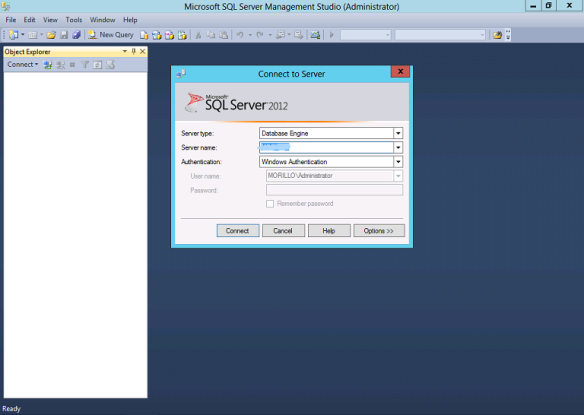
Bài viết hay. THanks
LikeLike
Thanks. 😀
LikeLike
Fantastic, wonderful things man. I’m an avid follower. Keep writing.
LikeLike
Hi, thanks for your attention.
LikeLike
An individual created several quality elements presently there. My spouse and i searched on the web to the problem and found many people certainly go with using your website.
LikeLike
Hi, thanks for your attention.
LikeLike
ban oi…toi sai window 7 32bit……co cai dc k ban..sau no bao loi
LikeLike
Hi, bạn check lại yêu cầu phần cứng nha. Windows 7 (32 bit) thì cài SQL Server bản 32 bit. Thanks.
LikeLike
sao cai phan installtion minh chon new maf no hien ra thu muc de luu hay ji doa la sao lam ntn bn chi minh voi
LikeLike
Sorry, Bạn có thể chụp lại màn hình thông báo của nó … lưu lên Google Drive hay One Drive rồi comment lại đường Link chứa ảnh cho mình xem được không?
LikeLike